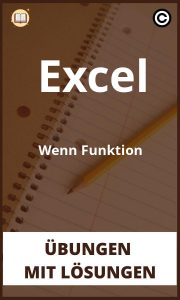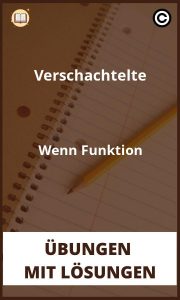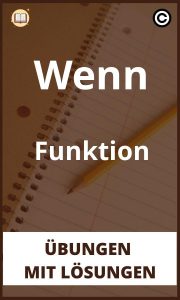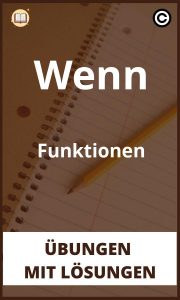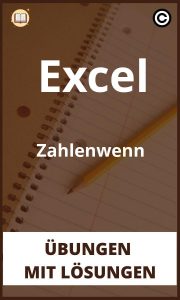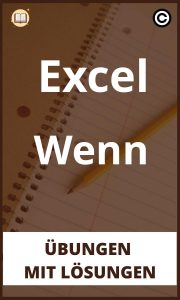Öffnen – Übungen Excel Wenn Dann PDF
Funktion. Die Excel Wenn Dann Funktion ist eine sehr nützliche Funktion, die es Ihnen ermöglicht, bestimmte Aktionen in Abhängigkeit von einer bestimmten Bedingung auszuführen. Die Funktion kann verwendet werden, um bestimmte Zellen in einem Dokument zu formatieren, bestimmte Berechnungen durchzuführen oder bestimmte Aktionen auszuführen, wenn eine bestimmte Bedingung erfüllt ist. Um die Excel Wenn Dann Funktion zu verwenden, müssen Sie zuerst eine Bedingung eingeben, die überprüft werden soll. Wenn die Bedingung erfüllt ist, wird die Aktion, die Sie in der Funktion angegeben haben, ausgeführt. Wenn die Bedingung nicht erfüllt ist, wird die Aktion nicht ausgeführt. Die Excel Wenn Dann Funktion ist sehr nützlich, wenn Sie bestimmte Berechnungen durchführen oder bestimmte Zellen in einem Dokument formatieren möchten. Sie können die Funktion auch verwenden, um bestimmte Aktionen auszuführen, wenn eine bestimmte Bedingung erfüllt ist.
Übungen mit lösungen zur Excel Wenn Dann
In diesem Artikel erfahren Sie, wie Sie Excel-Übungen zur „Wenn-Dann“ -Funktion erstellen und diese dann lösen können. Dies ist eine großartige Möglichkeit, um Ihre Kenntnisse der Funktion zu erweitern und anzuwenden.
Übung 1: Einfaches „Wenn-Dann“ -Problem
Gehen Sie zunächst zu einer beliebigen Zelle in Ihrem Arbeitsblatt. In dieser Zelle geben Sie die folgende Formel ein: =WENN(B2>50;“JA“;“NEIN“). Diese Formel überprüft den Wert in Zelle B2. Wenn der Wert größer als 50 ist, wird „JA“ ausgegeben. Andernfalls wird „NEIN“ ausgegeben.
Beachten Sie, dass Sie die Anführungszeichen verwenden müssen, wenn Sie Text in Ihrer Formel einschließen möchten. Andernfalls wird Excel den Text als einen Fehler anzeigen.
Nachdem Sie die Formel in eine Zelle eingegeben haben, können Sie den Wert in Zelle B2 ändern und sehen, wie sich das Ergebnis der Formel ändert. Probieren Sie es aus und ändern Sie den Wert in Zelle B2, um verschiedene Ergebnisse zu erzielen.
Übung 2: Ein „Wenn-Dann-Sonst“ -Problem
In dieser Übung werden wir eine etwas komplexere Formel erstellen, die einen „Wenn-Dann-Sonst“ -Ansatz verwendet. Diese Art von Formel ist nützlich, wenn Sie mehr als zwei mögliche Ergebnisse haben möchten.
Zunächst müssen Sie wieder zu einer beliebigen Zelle in Ihrem Arbeitsblatt gehen. In dieser Zelle geben Sie die folgende Formel ein: =WENN(B2>50;“JA“;“NEIN“). Diese Formel überprüft den Wert in Zelle B2. Wenn der Wert größer als 50 ist, wird „JA“ ausgegeben. Andernfalls wird „NEIN“ ausgegeben.
Beachten Sie, dass Sie die Anführungszeichen verwenden müssen, wenn Sie Text in Ihrer Formel einschließen möchten. Andernfalls wird Excel den Text als einen Fehler anzeigen.
Nachdem Sie die Formel in eine Zelle eingegeben haben, können Sie den Wert in Zelle B2 ändern und sehen, wie sich das Ergebnis der Formel ändert. Probieren Sie es aus und ändern Sie den Wert in Zelle B2, um verschiedene Ergebnisse zu erzielen.
Übung 3: Ein „Wenn-Dann-Sonst“ -Problem mit mehreren Bedingungen
In dieser Übung werden wir eine komplexere Formel erstellen, die mehrere Bedingungen enthält. Dies ist nützlich, wenn Sie die Ergebnisse einer Formel ändern möchten, je nachdem, welche Bedingungen erfüllt sind.
Zunächst müssen Sie wieder zu einer beliebigen Zelle in Ihrem Arbeitsblatt gehen. In dieser Zelle geben Sie die folgende Formel ein: =WENN(B2>50;“JA“;“NEIN“). Diese Formel überprüft den Wert in Zelle B2. Wenn der Wert größer als 50 ist, wird „JA“ ausgegeben. Andernfalls wird „NEIN“ ausgegeben.
Beachten Sie, dass Sie die Anführungszeichen verwenden müssen, wenn Sie Text in Ihrer Formel einschließen möchten. Andernfalls wird Excel den Text als einen Fehler anzeigen.
Nachdem Sie die Formel in eine Zelle eingegeben haben, können Sie den Wert in Zelle B2 ändern und sehen, wie sich das Ergebnis der Formel ändert. Probieren Sie es aus und ändern Sie den Wert in Zelle B2, um verschiedene Ergebnisse zu erzielen.
Übung 4: Ein „Wenn-Dann-Sonst“ -Problem mit mehreren Bedingungen und mehreren Ergebnissen
In dieser Übung erstellen wir eine komplexere Formel, die mehrere Bedingungen und mehrere Ergebnisse enthält. Dies ist nützlich, wenn Sie mehrere Ergebnisse haben möchten, die von verschiedenen Bedingungen abhängig sind.
Zunächst müssen Sie wieder zu einer beliebigen Zelle in Ihrem Arbeitsblatt gehen. In dieser Zelle geben Sie die folgende Formel ein: =WENN(B2>50;“JA“;“NEIN“). Diese Formel überprüft den Wert in Zelle B2. Wenn der Wert größer als 50 ist, wird „JA“ ausgegeben. Andernfalls wird „NEIN“ ausgegeben.
Beachten Sie, dass Sie die Anführungszeichen verwenden müssen, wenn Sie Text in Ihrer Formel einschließen möchten. Andernfalls wird Excel den Text als einen Fehler anzeigen.
Nachdem Sie die Formel in eine Zelle eingegeben haben, können Sie den Wert in Zelle B2 ändern und sehen, wie sich das Ergebnis der Formel ändert. Probieren Sie es aus und ändern Sie den Wert in Zelle B2, um verschiedene Ergebnisse zu erzielen.
Übung 5: Ein „Wenn-Dann-Sonst“ -Problem mit mehreren Bedingungen und mehreren Ergebnissen
In dieser Übung erstellen wir eine komplexere Formel, die mehrere Bedingungen und mehrere Ergebnisse enthält. Dies ist nützlich, wenn Sie mehrere Ergebnisse haben möchten, die von verschiedenen Bedingungen abhängig sind.
Zunächst müssen Sie wieder zu einer beliebigen Zelle in Ihrem Arbeitsblatt gehen. In dieser Zelle geben Sie die folgende Formel ein: =WENN(B2>50;“JA“;“NEIN“). Diese Formel überprüft den Wert in Zelle B2. Wenn der Wert größer als 50 ist, wird „JA“ ausgegeben. Andernfalls wird „NEIN“ ausgegeben.
Beachten Sie, dass Sie die Anführungszeichen verwenden müssen, wenn Sie Text in Ihrer Formel einschließen möchten. Andernfalls wird Excel den Text als einen Fehler anzeigen.
Nachdem Sie die Formel in eine Zelle eingegeben haben, können Sie den Wert in Zelle B2 ändern und sehen, wie sich das Ergebnis der Formel ändert. Probieren Sie es aus und ändern Sie den Wert in Zelle B2, um verschiedene Ergebnisse zu erzielen.
Aufgaben zur Excel Wenn Dann
Wenn Sie in Excel eine Aufgabe ausführen möchten, dann können Sie eine Funktion verwenden, um dies zu tun. Diese Funktion ist sehr nützlich, wenn Sie viele Aufgaben ausführen möchten, ohne jede einzeln zu starten. Sie können auch eine Bedingung erstellen, die nur dann ausgeführt wird, wenn eine bestimmte Bedingung erfüllt ist. Dies ist sehr nützlich, wenn Sie sicherstellen möchten, dass eine Aufgabe nur dann ausgeführt wird, wenn eine bestimmte Bedingung erfüllt ist.
Hinweis: Die Funktion „Wenn Dann“ kann in Excel verwendet werden, um eine Aufgabe auszuführen, wenn eine bestimmte Bedingung erfüllt ist.