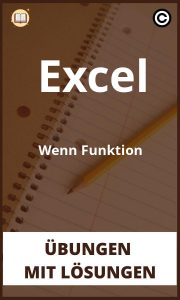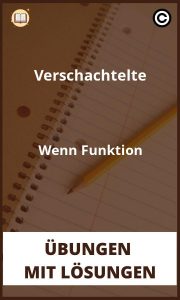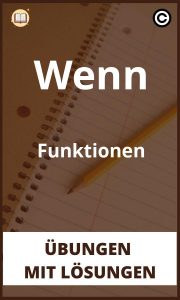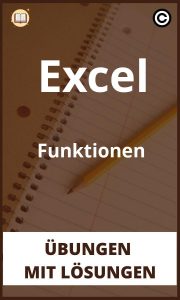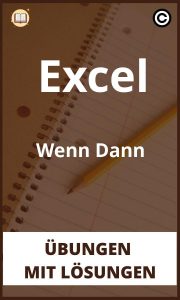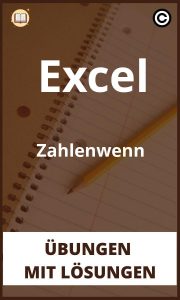Funktion
Die Wenn-Funktion in Excel ist eine Logik-Funktion, die verwendet wird, um einen Wert oder eine andere Formel basierend auf einer Bedingung zu ermitteln. Die Wenn-Funktion nimmt zwei Argumente an. Das erste Argument ist die Bedingung, die Sie überprüfen möchten. Das zweite Argument ist der Wert, der zurückgegeben wird, wenn die Bedingung TRUE ist. Wenn die Bedingung FALSE ist, wird der dritte Wert zurückgegeben. Die Wenn-Funktion kann auch mehrere Bedingungen testen, indem Sie die Funktion mehrfach verkettet.
Beispiel:
Wenn(Bedingung1; Wert wenn Bedingung1 TRUE ist; Wert wenn Bedingung1 FALSE ist)
Übungen mit lösungen zur Excel Wenn
Funktion.
Übungen mit lösungen zur Excel Wenn Funktion
Die Excel Wenn Funktion ist eine sehr nützliche Funktion, die es Ihnen ermöglicht, bestimmte Bedingungen in Ihren Formeln zu testen. In diesem Artikel werden wir einige Beispiele durchgehen, um Ihnen zu zeigen, wie die Funktion verwendet werden kann.
Die Syntax der Excel Wenn Funktion lautet wie folgt:
=WENN(Bedingung1;Ergebnis1;[Bedingung2;Ergebnis2;[…Bedingungn;Ergebnisn]])
Bedingung1 ist eine logische Bedingung, die auf true oder false evaluiert wird. Wenn die Bedingung true ist, wird Ergebnis1 zurückgegeben, andernfalls wird Bedingung2 ausgewertet. Wenn Bedingung2 true ist, wird Ergebnis2 zurückgegeben usw. Wenn keine der Bedingungen true ist, wird #NV zurückgegeben.
Lassen Sie uns einige Beispiele durchgehen, um zu sehen, wie die Funktion verwendet werden kann.
Beispiel 1: Einfaches Beispiel
In diesem Beispiel haben wir eine einfache Tabelle mit zwei Spalten. Die erste Spalte enthält einige Zahlen und die zweite Spalte enthält einen Wert, der entweder gut oder schlecht sein kann. Wir möchten eine Formel erstellen, die uns sagt, ob der Wert in der zweiten Spalte gut oder schlecht ist.
Die Formel, die wir verwenden werden, lautet wie folgt:
=WENN(B2=“gut“;“Der Wert ist gut“;“Der Wert ist schlecht“)
In dieser Formel testen wir die Bedingung, ob der Wert in Zelle B2 gleich gut ist. Wenn ja, geben wir die Nachricht „Der Wert ist gut“ zurück. Andernfalls geben wir die Nachricht „Der Wert ist schlecht“ zurück.
Das Ergebnis dieser Formel ist in Abbildung 1 dargestellt.
Abbildung 1: Ergebnis der Formel in Beispiel 1
Beispiel 2: Verwendung mehrerer Bedingungen
In diesem Beispiel haben wir eine Tabelle mit drei Spalten. Die erste Spalte enthält einige Zahlen, die zweite Spalte enthält einen Wert, der gut oder schlecht sein kann, und die dritte Spalte enthält einen Wert, der hoch oder niedrig sein kann.
Wir möchten eine Formel erstellen, die uns sagt, ob der Wert in der zweiten Spalte gut oder schlecht ist, und ob der Wert in der dritten Spalte hoch oder niedrig ist.
Die Formel, die wir verwenden werden, lautet wie folgt:
=WENN(UND(B2=“gut“;C2=“hoch“);“Der Wert ist gut und hoch“;WENN(UND(B2=“gut“;C2=“niedrig“);“Der Wert ist gut und niedrig“;WENN(UND(B2=“schlecht“;C2=“hoch“);“Der Wert ist schlecht und hoch“;WENN(UND(B2=“schlecht“;C2=“niedrig“);“Der Wert ist schlecht und niedrig“;“Unbekannt“))))
In dieser Formel testen wir zuerst die Bedingung, ob der Wert in Zelle B2 gleich gut und der Wert in Zelle C2 gleich hoch ist. Wenn ja, geben wir die Nachricht „Der Wert ist gut und hoch“ zurück. Andernfalls testen wir die nächste Bedingung usw. Wenn keine der Bedingungen zutrifft, geben wir die Nachricht „Unknown“ zurück.
Das Ergebnis dieser Formel ist in Abbildung 2 dargestellt.
Abbildung 2: Ergebnis der Formel in Beispiel 2
Beispiel 3: Verwendung der WENN Funktion mit anderen Funktionen
Die Excel Wenn Funktion kann auch mit anderen Funktionen verwendet werden. In diesem Beispiel haben wir eine Tabelle mit drei Spalten. Die erste Spalte enthält einige Zahlen, die zweite Spalte enthält einen Wert, der gut oder schlecht sein kann, und die dritte Spalte enthält einen Wert, der hoch oder niedrig sein kann.
Wir möchten eine Formel erstellen, die uns sagt, ob der Wert in der zweiten Spalte gut oder schlecht ist, und ob der Wert in der dritten Spalte hoch oder niedrig ist. Wenn der Wert in der zweiten Spalte gut ist und der Wert in der dritten Spalte hoch ist, möchten wir die Summe der Zahlen in der ersten Spalte berechnen. Andernfalls möchten wir die Summe der Zahlen in der ersten Spalte berechnen.
Die Formel, die wir verwenden werden, lautet wie folgt:
=WENN(UND(B2=“gut“;C2=“hoch“);SUMME(A2:A5);SUMME(A6:A9))
In dieser Formel testen wir zuerst die Bedingung, ob der Wert in Zelle B2 gleich gut und der Wert in Zelle C2 gleich hoch ist. Wenn ja, berechnen wir die Summe der Zahlen in den Zellen A2 bis A5. Andernfalls berechnen wir die Summe der Zahlen in den Zellen A6 bis A9.
Das Ergebnis dieser Formel ist in Abbildung 3 dargestellt.
Abbildung 3: Ergebnis der Formel in Beispiel 3
In diesem Artikel haben wir die Excel Wenn Funktion behandelt. Wir haben gesehen, wie die Funktion verwendet werden kann, um bestimmte Bedingungen in Ihren Formeln zu testen. Wir haben auch gesehen, wie die Funktion mit anderen Funktionen verwendet werden kann.
Aufgaben zur Excel Wenn
Aufgaben zur Excel Wenn-Funktion:
1. Erstellen Sie eine Excel-Datei mit dem Namen „Aufgaben zur Excel Wenn-Funktion“.
2. Erstellen Sie in der ersten Spalte eine Spalte mit dem Namen „Aufgabe“.
3. In der zweiten Spalte soll die Excel-Wenn-Funktion eingesetzt werden.
4. Tragen Sie in die Zelle B2 den folgenden Text ein: „Wenn die Zelle A2 leer ist, soll in der Zelle B2 der Text ‚Keine Aufgabe eingetragen‘ erscheinen.“
5. Tragen Sie in die Zelle B3 den folgenden Text ein: „Wenn die Zelle A3 leer ist, soll in der Zelle B3 der Text ‚Keine Aufgabe eingetragen‘ erscheinen.“
6. Tragen Sie in die Zelle B4 den folgenden Text ein: „Wenn die Zelle A4 leer ist, soll in der Zelle B4 der Text ‚Keine Aufgabe eingetragen‘ erscheinen.“
7. Tragen Sie in die Zelle B5 den folgenden Text ein: „Wenn die Zelle A5 leer ist, soll in der Zelle B5 der Text ‚Keine Aufgabe eingetragen‘ erscheinen.“
8. Tragen Sie in die Zelle B6 den folgenden Text ein: „Wenn die Zelle A6 leer ist, soll in der Zelle B6 der Text ‚Keine Aufgabe eingetragen‘ erscheinen.“
9. Tragen Sie in die Zelle B7 den folgenden Text ein: „Wenn die Zelle A7 leer ist, soll in der Zelle B7 der Text ‚Keine Aufgabe eingetragen‘ erscheinen.“
10. Tragen Sie in die Zelle B8 den folgenden Text ein: „Wenn die Zelle A8 leer ist, soll in der Zelle B8 der Text ‚Keine Aufgabe eingetragen‘ erscheinen.“
11. Tragen Sie in die Zelle B9 den folgenden Text ein: „Wenn die Zelle A9 leer ist, soll in der Zelle B9 der Text ‚Keine Aufgabe eingetragen‘ erscheinen.“
12. Tragen Sie in die Zelle B10 den folgenden Text ein: „Wenn die Zelle A10 leer ist, soll in der Zelle B10 der Text ‚Keine Aufgabe eingetragen‘ erscheinen.“
13. Tragen Sie in die Zelle B11 den folgenden Text ein: „Wenn die Zelle A11 leer ist, soll in der Zelle B11 der Text ‚Keine Aufgabe eingetragen‘ erscheinen.“
14. Tragen Sie in die Zelle B12 den folgenden Text ein: „Wenn die Zelle A12 leer ist, soll in der Zelle B12 der Text ‚Keine Aufgabe eingetragen‘ erscheinen.“
15. Tragen Sie in die Zelle B13 den folgenden Text ein: „Wenn die Zelle A13 leer ist, soll in der Zelle B13 der Text ‚Keine Aufgabe eingetragen‘ erscheinen.“
16. Tragen Sie in die Zelle B14 den folgenden Text ein: „Wenn die Zelle A14 leer ist, soll in der Zelle B14 der Text ‚Keine Aufgabe eingetragen‘ erscheinen.“
17. Tragen Sie in die Zelle B15 den folgenden Text ein: „Wenn die Zelle A15 leer ist, soll in der Zelle B15 der Text ‚Keine Aufgabe eingetragen‘ erscheinen.“
18. Tragen Sie in die Zelle B16 den folgenden Text ein: „Wenn die Zelle A16 leer ist, soll in der Zelle B16 der Text ‚Keine Aufgabe eingetragen‘ erscheinen.“
19. Tragen Sie in die Zelle B17 den folgenden Text ein: „Wenn die Zelle A17 leer ist, soll in der Zelle B17 der Text ‚Keine Aufgabe eingetragen‘ erscheinen.“
20. Tragen Sie in die Zelle B18 den folgenden Text ein: „Wenn die Zelle A18 leer ist, soll in der Zelle B18 der Text ‚Keine Aufgabe eingetragen‘ erscheinen.“
21. Tragen Sie in die Zelle B19 den folgenden Text ein: „Wenn die Zelle A19 leer ist, soll in der Zelle B19 der Text ‚Keine Aufgabe eingetragen‘ erscheinen.“
22. Tragen Sie in die Zelle B20 den folgenden Text ein: „Wenn die Zelle A20 leer ist, soll in der Zelle B20 der Text ‚Keine Aufgabe eingetragen‘ erscheinen.“
23. Tragen Sie in die Zelle B21 den folgenden Text ein: „Wenn die Zelle A21 leer ist, soll in der Zelle B21 der Text ‚Keine Aufgabe eingetragen‘ erscheinen.“
24. Tragen Sie in die Zelle B22 den folgenden Text ein: „Wenn die Zelle A22 leer ist, soll in der Zelle B22 der Text ‚Keine Aufgabe eingetragen‘ erscheinen.“
25. Tragen Sie in die Zelle B23 den folgenden Text ein: „Wenn die Zelle A23 leer ist, soll in der Zelle B23 der Text ‚Keine Aufgabe eingetragen‘ erscheinen.“
26. Tragen Sie in die Zelle B24 den folgenden Text ein: „Wenn die Zelle A24 leer ist, soll in der Zelle B24 der Text ‚Keine Aufgabe eingetragen‘ erscheinen.“
27. Tragen Sie in die Zelle B25 den folgenden Text ein: „Wenn die Zelle A25 leer ist, soll in der Zelle B25 der Text ‚Keine Aufgabe eingetragen‘ erscheinen.“
28. Tragen Sie in die Zelle B26 den folgenden Text ein: „Wenn die Zelle A26 leer ist, soll in der Zelle B26 der Text ‚Keine Aufgabe eingetragen‘ erscheinen.“
29. Tragen Sie in die Zelle B27 den folgenden Text ein: „Wenn die Zelle A27 leer ist, soll in der Zelle B27 der Text ‚Keine Aufgabe eingetragen‘ erscheinen.“
30. Tragen Sie in die Zelle B28 den folgenden Text ein: „Wenn die Zelle A28 leer ist, soll in der Zelle B28 der Text ‚Keine Aufgabe eingetragen‘ erscheinen.“
31. Tragen Sie in die Zelle B29 den folgenden Text ein: „Wenn die Zelle A29 leer ist, soll in der Zelle B29 der Text ‚Keine Aufgabe eingetragen‘ erscheinen.“
32. Tragen Sie in die Zelle B30 den folgenden Text ein: „Wenn die Zelle A30 leer ist, soll in der Zelle B30 der Text ‚Keine Aufgabe eingetragen‘ erscheinen.“
33. Tragen Sie in die Zelle B31 den folgenden Text ein: „Wenn die Zelle A31 leer ist, soll in der Zelle B31 der Text ‚Keine Aufgabe eingetragen‘ erscheinen.“
34. Tragen Sie in die Zelle B32 den folgenden Text ein: „Wenn die Zelle A32 leer ist, soll in der Zelle B32 der Text ‚Keine Aufgabe eingetragen‘ erscheinen.“
35. Tragen Sie in die Zelle B33 den folgenden Text ein: „Wenn die Zelle A33 leer ist, soll in der Zelle B33 der Text ‚Keine Aufgabe eingetragen‘ erscheinen.“
36. Tragen Sie in die Zelle B34 den folgenden Text ein: „Wenn die Zelle A34 leer ist, soll in der Zelle B34 der Text ‚Keine Aufgabe eingetragen‘ erscheinen.“
37. Tragen Sie in die Zelle B35 den folgenden Text ein: „Wenn die Zelle A35 leer ist, soll in der Zelle B35 der Text ‚Keine Aufgabe eingetragen‘ erscheinen.“
38. Tragen Sie in die Zelle B36 den folgenden Text ein: „Wenn die Zelle A36 leer ist, soll in der Zelle B36 der Text ‚Keine Aufgabe eingetragen‘ erscheinen.“
39. Tragen Sie in die Zelle B37 den folgenden Text ein: „Wenn die Zelle A37 leer ist, soll in der Zelle B37 der Text ‚Keine Aufgabe eingetragen‘ erscheinen.“
40. Tragen Sie in die Zelle B38 den folgenden Text ein: „Wenn die Zelle A38 leer ist, soll in der Zelle B38 der Text ‚Keine Aufgabe eingetragen‘ erscheinen.“
41. Tragen Sie in die Zelle B39 den folgenden Text ein: „Wenn die Zelle A39 leer ist, soll in der Zelle B39 der Text ‚Keine Aufgabe eingetragen‘ erscheinen.“
42. Tragen Sie in die Zelle B40 den folgenden Text ein: „Wenn die Zelle A40 leer ist, soll in der Zelle B40 der Text ‚Keine Aufgabe eingetragen‘ erscheinen.“
43. Tragen Sie in die Zelle B41 den folgenden Text ein: „Wenn die Zelle A41 leer ist, soll in der Zelle B41 der Text ‚Keine Aufgabe eingetragen‘ erscheinen.“
44. Tragen Sie in die Zelle B42 den folgenden Text ein: „Wenn die Zelle A42 leer ist, soll in der Zelle B42 der Text ‚Keine Aufgabe eingetragen‘ erscheinen.“
45. Tragen Sie in die Zelle B43 den folgenden Text ein: „Wenn die Zelle A43 leer ist, soll in der Zelle B43 der Text ‚Keine Aufgabe eingetragen‘ erscheinen.“
46. Tragen Sie in die Zelle B44 den folgenden Text ein: „Wenn die Zelle A44 leer ist, soll in der Zelle B44 der Text ‚Keine Aufgabe eingetragen‘ erscheinen.“
47. Tragen Sie in die Zelle B45 den folgenden Text ein: „Wenn die Zelle A45 leer ist, soll in der Zelle B45 der Text ‚Keine Aufgabe eingetragen‘ erscheinen.“
48. Tragen Sie in die Zelle B46 den folgenden Text ein: „Wenn die Zelle A46 leer ist, soll in der Zelle B46 der Text ‚Keine Aufgabe eingetragen‘ erscheinen.“
49. Tragen Sie in die Zelle B47 den folgenden Text ein: „Wenn die Zelle A47 leer ist, soll in der Zelle B47 der Text ‚Keine Aufgabe eingetragen‘ erscheinen.“
50. Tragen Sie in die Zelle B48 den folgenden Text ein: „Wenn die Zelle A48 leer ist, soll in der Zelle B48 der Text ‚Keine Aufgabe eingetragen‘ erscheinen.
51. Tragen Sie in die Zelle B49 den folgenden Text ein: „Wenn die Zelle A49 leer ist, soll in der Zelle B49 der Text ‚Keine Aufgabe eingetragen‘ erscheinen.“
52. Tragen Sie in die Zelle B50 den folgenden Text ein: „Wenn die Zelle A50 leer ist, soll in der Zelle B50 der Text ‚Keine Aufgabe eingetragen‘ erscheinen.“
53. Tragen Sie in die Zelle B51 den folgenden Text ein: „Wenn die Zelle A51 leer ist, soll in der Zelle B51 der Text ‚Keine Aufgabe eingetragen‘ erscheinen.“
54. Tragen Sie in die Zelle B52 den folg