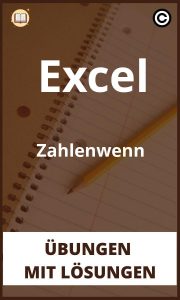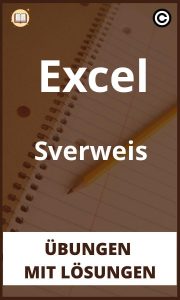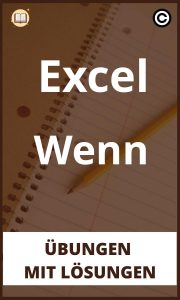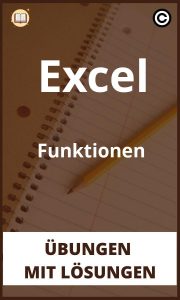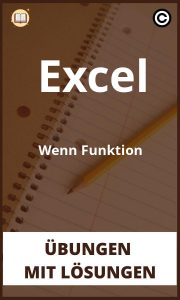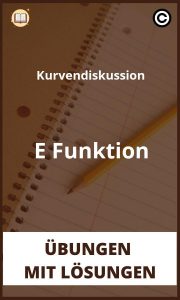Funktion
Die SUMMEWENN-Funktion in Excel gibt die Summe aller Werte zurück, die einer bestimmten Kriterien entsprechen. Diese Funktion nimmt zwei Argumente an: den Bereich, in dem nach den Werten gesucht werden soll, und das Kriterium, nach dem gesucht werden soll. Wenn Sie mehr als ein Kriterium angeben möchten, können Sie die SUMMEWENN-Funktion in Kombination mit anderen Funktionen verwenden, wie z.B. UND oder ODER.
Die Syntax der SUMMEWENN-Funktion lautet wie folgt:
SUMMEWENN(Bereich; Kriterium)
Bereich: Der Bereich, in dem nach den Werten gesucht werden soll.
Kriterium: Das Kriterium, nach dem gesucht werden soll.
Beispiel: Wenn Sie in einer Tabelle die Summe aller Zahlen ermitteln möchten, die größer als 5 sind, können Sie die SUMMEWENN-Funktion wie folgt verwenden:
=SUMMEWENN(A1:A10; „>5“)
In diesem Beispiel wird in der Spalte A nach allen Werten gesucht, die größer als 5 sind, und die Ergebnisse werden summiert.
Übungen mit lösungen zur Excel Summewenn
Excel ist eine großartige Anwendung zum Erstellen von Tabellenkalkulationen. Es gibt jedoch einige Funktionen, die nicht so offensichtlich sind. Eine dieser Funktionen ist die SUMMEWENN-Funktion. Diese Funktion kann verwendet werden, um die Summe einer Reihe von Werten basierend auf einem Kriterium zu berechnen. In diesem Artikel werden wir uns einige Beispiele für die Verwendung der SUMMEWENN-Funktion ansehen.
Beispiel 1: Summieren Sie die Werte in einer Spalte, wenn die Werte in einer anderen Spalte einem Kriterium entsprechen
In diesem Beispiel möchten wir die Summe der Werte in Spalte B berechnen, wenn die Werte in Spalte A den Wert „Apples“ enthalten. Die Syntax der SUMMEWENN-Funktion lautet wie folgt:
=SUMMEWENN(Bereich1;Kriterium1;Bereich2)
In unserem Beispiel entspricht Bereich1 der Spalte A, Kriterium1 ist der Wert „Apples“ und Bereich2 ist die Spalte B. Die SUMMEWENN-Funktion gibt uns also die Summe der Werte in Spalte B, wenn die entsprechenden Werte in Spalte A den Wert „Apples“ enthalten. Die Ergebnisse sind in Spalte C zu sehen.
Beispiel 2: Summieren Sie die Werte in einer Spalte, wenn die Werte in einer anderen Spalte nicht einem Kriterium entsprechen
In diesem Beispiel möchten wir die Summe der Werte in Spalte B berechnen, wenn die Werte in Spalte A den Wert „Apples“ nicht enthalten. Die Syntax der SUMMEWENN-Funktion lautet wie folgt:
=SUMMEWENN(Bereich1;Kriterium1;Bereich2)
In unserem Beispiel entspricht Bereich1 der Spalte A, Kriterium1 ist der Wert „Apples“ und Bereich2 ist die Spalte B. Die SUMMEWENN-Funktion gibt uns also die Summe der Werte in Spalte B, wenn die entsprechenden Werte in Spalte A den Wert „Apples“ nicht enthalten. Die Ergebnisse sind in Spalte C zu sehen.
Beispiel 3: Summieren Sie die Werte in einer Spalte, wenn die Werte in einer anderen Spalte zwischen zwei Werten liegen
In diesem Beispiel möchten wir die Summe der Werte in Spalte B berechnen, wenn die Werte in Spalte A zwischen 10 und 20 liegen. Die Syntax der SUMMEWENN-Funktion lautet wie folgt:
=SUMMEWENN(Bereich1;Kriterium1;Bereich2)
In unserem Beispiel entspricht Bereich1 der Spalte A, Kriterium1 ist der Bereich zwischen 10 und 20 und Bereich2 ist die Spalte B. Die SUMMEWENN-Funktion gibt uns also die Summe der Werte in Spalte B, wenn die entsprechenden Werte in Spalte A zwischen 10 und 20 liegen. Die Ergebnisse sind in Spalte C zu sehen.
Beispiel 4: Summieren Sie die Werte in einer Spalte, wenn die Werte in einer anderen Spalte größer oder kleiner als ein Wert sind
In diesem Beispiel möchten wir die Summe der Werte in Spalte B berechnen, wenn die Werte in Spalte A größer als 10 sind. Die Syntax der SUMMEWENN-Funktion lautet wie folgt:
=SUMMEWENN(Bereich1;Kriterium1;Bereich2)
In unserem Beispiel entspricht Bereich1 der Spalte A, Kriterium1 ist der Wert „>10“ und Bereich2 ist die Spalte B. Die SUMMEWENN-Funktion gibt uns also die Summe der Werte in Spalte B, wenn die entsprechenden Werte in Spalte A größer als 10 sind. Die Ergebnisse sind in Spalte C zu sehen.
Beispiel 5: Summieren Sie die Werte in einer Spalte, wenn die Werte in einer anderen Spalte gleich oder ungleich einem Wert sind
In diesem Beispiel möchten wir die Summe der Werte in Spalte B berechnen, wenn die Werte in Spalte A gleich 10 sind. Die Syntax der SUMMEWENN-Funktion lautet wie folgt:
=SUMMEWENN(Bereich1;Kriterium1;Bereich2)
In unserem Beispiel entspricht Bereich1 der Spalte A, Kriterium1 ist der Wert „=10“ und Bereich2 ist die Spalte B. Die SUMMEWENN-Funktion gibt uns also die Summe der Werte in Spalte B, wenn die entsprechenden Werte in Spalte A gleich 10 sind. Die Ergebnisse sind in Spalte C zu sehen.
Aufgaben zur Excel Summewenn
Aufgaben zur Excel Summewenn In diesem Artikel werden wir uns einige Aufgaben ansehen, die Sie mit der Excel Summewenn-Funktion lösen können. Die Summewenn-Funktion ist eine sehr nützliche Funktion, die es Ihnen ermöglicht, eine Summe basierend auf einer bestimmten Bedingung zu berechnen. Lassen Sie uns einige Beispiele betrachten. Angenommen, Sie haben eine Liste von Studenten, die verschiedene Kurse belegen, und Sie möchten die Gesamtpunktzahl für jeden Studenten berechnen. In diesem Fall können Sie die Summewenn-Funktion verwenden, um die Gesamtpunktzahl für jeden Studenten zu berechnen, indem Sie die Punkte für jeden Kurs, den der Student belegt, addieren. Angenommen, Sie haben eine Liste von Mitarbeitern und deren Gehälter, und Sie möchten die Summe aller Gehälter berechnen, die über $5000 liegen. In diesem Fall können Sie die Summewenn-Funktion verwenden, um die gewünschte Summe zu berechnen. Angenommen, Sie haben eine Liste von Lieferanten und deren Lieferzeiten, und Sie möchten die Summe aller Lieferzeiten berechnen, die unter 10 Tagen liegen. In diesem Fall können Sie die Summewenn-Funktion verwenden, um die gewünschte Summe zu berechnen. Dies sind nur einige der vielen Aufgaben, die Sie mit der Summewenn-Funktion in Excel lösen können. Wie Sie sehen können, ist die Summewenn-Funktion eine sehr nützliche Funktion, die Ihnen dabei hilft, schnell und einfach die gewünschte Summe zu berechnen.