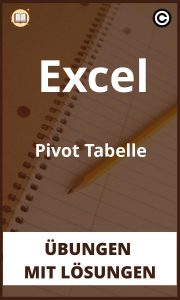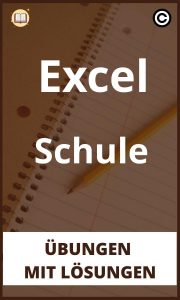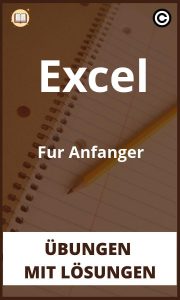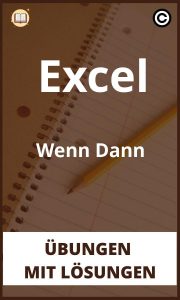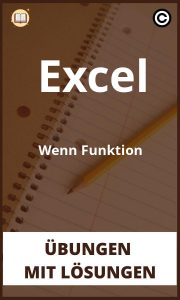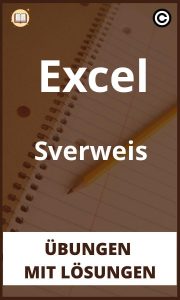Öffnen – Übungen Excel Diagramme Erstellen PDF
Excel ist ein leistungsstarkes Tool zum Erstellen von Diagrammen. Es bietet eine Vielzahl von Vorlagen und Funktionen, mit denen Sie Ihre Daten in ansprechende Diagramme umwandeln können. Um ein Diagramm in Excel zu erstellen, müssen Sie zunächst die Daten eingeben, die Sie darstellen möchten. Wenn Sie die Daten eingegeben haben, können Sie eine der vielen Vorlagen auswählen, die Excel zum Erstellen von Diagrammen bereitstellt. Alternativ können Sie auch eigene Vorlagen erstellen oder ein bereits vorhandenes Diagramm anpassen. Nachdem Sie Ihr Diagramm erstellt haben, können Sie es an Ihre Bedürfnisse anpassen, indem Sie die Größe, Farbe und andere Eigenschaften ändern.
So erstellen Sie ein Diagramm in Excel:
1. Öffnen Sie Excel und geben Sie Ihre Daten ein.
2. Wählen Sie die Daten aus, die Sie in Ihrem Diagramm darstellen möchten.
3. Klicken Sie auf der Registerkarte „Einfügen“ auf das Symbol „Diagramm“.
4. Wählen Sie die gewünschte Vorlage aus.
5. Klicken Sie auf „OK“, um Ihr Diagramm zu erstellen.
6. Anschließend können Sie Ihr Diagramm anpassen, indem Sie die Größe, Farbe und andere Eigenschaften ändern.
Übungen mit lösungen zur Excel Diagramme Erstellen
Excel Diagramme erstellen: Übungen mit Lösungen
In diesem Artikel findest du verschiedene Übungen zum Erstellen von Excel Diagrammen. Die Übungen sind so aufgebaut, dass du Schritt für Schritt lernen kannst, wie man ein Diagramm in Excel erstellt. Am Ende des Artikels findest du eine Zusammenfassung der wichtigsten Schritte sowie einige Tipps, um das Erstellen von Diagrammen zu vereinfachen.
Übung 1: Ein einfaches Liniendiagramm in Excel erstellen
In dieser Übung wirst du lernen, wie man ein einfaches Liniendiagramm in Excel erstellt. Als Beispiel dient eine Tabelle mit den durchschnittlichen Monatstemperaturen in verschiedenen Städten.
1. Schritt: Die Daten in eine Tabelle eingeben
Zuerst musst du die Daten, die du in deinem Diagramm darstellen möchtest, in eine Tabelle eingeben. Wenn du die Daten bereits in einer Tabelle hast, kannst du diesen Schritt überspringen.
2. Schritt: Das Diagramm erstellen
Klicke im Menüband auf den Reiter „Einfügen“ und wähle dann die gewünschte Diagrammtyp aus. In unserem Beispiel wählen wir den Diagrammtyp „Liniendiagramm“.
3. Schritt: Die Daten auswählen
Nun musst du die Daten auswählen, die du in deinem Diagramm darstellen möchtest. Klicke dazu einfach in die Zelle, in der die Daten stehen, und ziehe die Maus, bis alle Daten ausgewählt sind.
4. Schritt: Das Diagramm anpassen
Du kannst jetzt das Diagramm nach Belieben anpassen. Zum Beispiel kannst du die Farben der Linien ändern oder den Titel des Diagramms hinzufügen.
Übung 2: Ein einfaches Säulendiagramm in Excel erstellen
In dieser Übung wirst du lernen, wie man ein einfaches Säulendiagramm in Excel erstellt. Als Beispiel dient eine Tabelle mit den Umsätzen verschiedener Unternehmen in verschiedenen Ländern.
1. Schritt: Die Daten in eine Tabelle eingeben
Zuerst musst du die Daten, die du in deinem Diagramm darstellen möchtest, in eine Tabelle eingeben. Wenn du die Daten bereits in einer Tabelle hast, kannst du diesen Schritt überspringen.
2. Schritt: Das Diagramm erstellen
Klicke im Menüband auf den Reiter „Einfügen“ und wähle dann die gewünschte Diagrammtyp aus. In unserem Beispiel wählen wir den Diagrammtyp „Säulendiagramm“.
3. Schritt: Die Daten auswählen
Nun musst du die Daten auswählen, die du in deinem Diagramm darstellen möchtest. Klicke dazu einfach in die Zelle, in der die Daten stehen, und ziehe die Maus, bis alle Daten ausgewählt sind.
4. Schritt: Das Diagramm anpassen
Du kannst jetzt das Diagramm nach Belieben anpassen. Zum Beispiel kannst du die Farben der Säulen ändern oder den Titel des Diagramms hinzufügen.
Übung 3: Ein einfaches Tortendiagramm in Excel erstellen
In dieser Übung wirst du lernen, wie man ein einfaches Tortendiagramm in Excel erstellt. Als Beispiel dient eine Tabelle mit den Anteilen verschiedener Länder am Welthandel.
1. Schritt: Die Daten in eine Tabelle eingeben
Zuerst musst du die Daten, die du in deinem Diagramm darstellen möchtest, in eine Tabelle eingeben. Wenn du die Daten bereits in einer Tabelle hast, kannst du diesen Schritt überspringen.
2. Schritt: Das Diagramm erstellen
Klicke im Menüband auf den Reiter „Einfügen“ und wähle dann die gewünschte Diagrammtyp aus. In unserem Beispiel wählen wir den Diagrammtyp „Tortendiagramm“.
3. Schritt: Die Daten auswählen
Nun musst du die Daten auswählen, die du in deinem Diagramm darstellen möchtest. Klicke dazu einfach in die Zelle, in der die Daten stehen, und ziehe die Maus, bis alle Daten ausgewählt sind.
4. Schritt: Das Diagramm anpassen
Du kannst jetzt das Diagramm nach Belieben anpassen. Zum Beispiel kannst du die Farben der Tortenstücke ändern oder den Titel des Diagramms hinzufügen.
Zusammenfassung
In diesem Artikel hast du gelernt, wie man ein einfaches Diagramm in Excel erstellt. Folgende Schritte sind dafür notwendig:
1. Schritt: Die Daten in eine Tabelle eingeben
2. Schritt: Das Diagramm erstellen
3. Schritt: Die Daten auswählen
4. Schritt: Das Diagramm anpassen
Du kannst jetzt selbst üben und verschiedene Diagrammtypen ausprobieren. Wenn du Fragen hast oder Hilfe brauchst, zögere nicht, einen Kommentar zu hinterlassen oder uns zu kontaktieren.
Aufgaben zur Excel Diagramme Erstellen
Excel ist ein mächtiges Werkzeug, um Daten zu analysieren, zu visualisieren und zu präsentieren. Diagramme sind ein wesentlicher Bestandteil dieser Funktionen. In diesem Artikel werden wir uns mit den Grundlagen der Erstellung von Diagrammen in Excel befassen.
1. Erstellen Sie ein neues Diagramm
Um ein neues Diagramm zu erstellen, gehen Sie zunächst zur Registerkarte „Einfügen“ in Excel. Klicken Sie dann auf die Schaltfläche „Diagramm“. In der Dropdown-Liste „Diagrammtyp“ wählen Sie den gewünschten Diagrammtyp aus. In diesem Artikel werden wir uns auf die drei am häufigsten verwendeten Diagrammtypen konzentrieren: Liniendiagramm, Säulendiagramm und Kreisdiagramm.
2. Liniendiagramm
Liniendiagramme eignen sich hervorragend, um Veränderungen im Laufe der Zeit darzustellen. In unserem Beispiel werden wir uns die Anzahl der verkauften Autos im Laufe der Zeit ansehen. Wir haben die Daten bereits in einer Tabelle vorbereitet.
Zunächst müssen wir entscheiden, welche Daten wir in unserem Diagramm darstellen wollen. In unserem Beispiel wollen wir die Anzahl der verkauften Autos darstellen. Wir wählen also die Spalte „Anzahl der verkauften Autos“ aus. Dann klicken wir auf die Schaltfläche „Einfügen“.
In der Dropdown-Liste „Diagrammtyp“ wählen wir „Liniendiagramm“ aus. Dann erscheint ein neues Fenster, in dem wir die Einstellungen für unser Diagramm vornehmen können. Wir können zum Beispiel die Farbe der Linie ändern oder den Hintergrund des Diagramms anpassen. Wenn wir mit den Einstellungen zufrieden sind, klicken wir auf die Schaltfläche „OK“.
Unser Diagramm wird nun in Excel angezeigt. Wir können sehen, dass die Anzahl der verkauften Autos im Laufe der Zeit gestiegen ist. Wenn wir möchten, können wir das Diagramm noch weiter anpassen, zum Beispiel indem wir die Größe des Diagramms ändern oder den Titel des Diagramms hinzufügen.
3. Säulendiagramm
Säulendiagramme eignen sich hervorragend, um Vergleiche darzustellen. In unserem Beispiel werden wir uns die Anzahl der verkauften Autos in verschiedenen Ländern ansehen. Wir haben die Daten bereits in einer Tabelle vorbereitet.
Zunächst müssen wir entscheiden, welche Daten wir in unserem Diagramm darstellen wollen. In unserem Beispiel wollen wir die Anzahl der verkauften Autos in verschiedenen Ländern darstellen. Wir wählen also die Spalten „Land“ und „Anzahl der verkauften Autos“ aus. Dann klicken wir auf die Schaltfläche „Einfügen“.
In der Dropdown-Liste „Diagrammtyp“ wählen wir „Säulendiagramm“ aus. Dann erscheint ein neues Fenster, in dem wir die Einstellungen für unser Diagramm vornehmen können. Wir können zum Beispiel die Farbe der Säulen ändern oder den Hintergrund des Diagramms anpassen. Wenn wir mit den Einstellungen zufrieden sind, klicken wir auf die Schaltfläche „OK“.
Unser Diagramm wird nun in Excel angezeigt. Wir können sehen, dass die Anzahl der verkauften Autos in verschiedenen Ländern unterschiedlich ist. Wenn wir möchten, können wir das Diagramm noch weiter anpassen, zum Beispiel indem wir die Größe des Diagramms ändern oder den Titel des Diagramms hinzufügen.
4. Kreisdiagramm
Kreisdiagramme eignen sich hervorragend, um Verhältnisse darzustellen. In unserem Beispiel werden wir uns die Anzahl der verkauften Autos in verschiedenen Ländern ansehen. Wir haben die Daten bereits in einer Tabelle vorbereitet.
Zunächst müssen wir entscheiden, welche Daten wir in unserem Diagramm darstellen wollen. In unserem Beispiel wollen wir die Anzahl der verkauften Autos in verschiedenen Ländern darstellen. Wir wählen also die Spalten „Land“ und „Anzahl der verkauften Autos“ aus. Dann klicken wir auf die Schaltfläche „Einfügen“.
In der Dropdown-Liste „Diagrammtyp“ wählen wir „Kreisdiagramm“ aus. Dann erscheint ein neues Fenster, in dem wir die Einstellungen für unser Diagramm vornehmen können. Wir können zum Beispiel die Farbe der Kreise ändern oder den Hintergrund des Diagramms anpassen. Wenn wir mit den Einstellungen zufrieden sind, klicken wir auf die Schaltfläche „OK“.
Unser Diagramm wird nun in Excel angezeigt. Wir können sehen, dass die Anzahl der verkauften Autos in verschiedenen Ländern unterschiedlich ist. Wenn wir möchten, können wir das Diagramm noch weiter anpassen, zum Beispiel indem wir die Größe des Diagramms ändern oder den Titel des Diagramms hinzufügen.
5. Fazit
Diagramme sind ein wesentlicher Bestandteil der Datenanalyse und -visualisierung in Excel. In diesem Artikel haben wir uns mit den Grundlagen der Erstellung von Diagrammen in Excel befasst. Wir haben uns drei der am häufigsten verwendeten Diagrammtypen angesehen: Liniendiagramm, Säulendiagramm und Kreisdiagramm. Wir hoffen, dass dieser Artikel hilfreich für Sie war.